How To Add Screen Record On Iphone 8 Plus
How to record your screen on your iPhone
Record everything you do on your iPhone
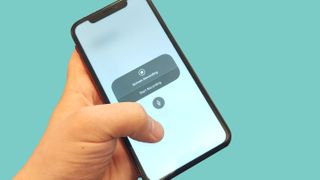
Image credit: TechRadar
(Image: © Future)
So you want to record the screen on your iPhone – whether that's to collect footage of you playing games, to remember an important Facetime, or just for fun.
Unlike many Android phones, there's no obvious way of doing it, but Apple does have an iOS screen recorder feature – you just need to know how to find it.
That's why we've come up with the simple guide on how to record the screen on your iPhone. We've also included information on how you can set up a shortcut to make it easier in the future too.
How to set up the screen recorder shortcut

The first thing you're going to need to do is head into your iPhone's settings menu, which should be on the home page – its icon is a gray and black cog on a gray background, and if you've just activated your phone, it should be on the penultimate row on the far right.
In the settings men, find Control Center in the third chunk of options and select it, then tap Customize Controls (the second of the two options).
Here, you'll see a list of all the functions that appear in your Control Center. You can find Screen Recording in More Controls. Tap the green arrow to its left, and it'll be added in your list of included apps. You can also add more functions if you think they'll be useful.
Your Control Center will now include a screen recorder shortcut. If you didn't know already, the Control Center is a small options bar you can bring up by swiping down from the top right of the screen in iOS 12 or later, and by swiping up in older versions of iOS.
How to record the screen on your iPhone

Now you've got the screen recorder shortcut, bring up Control Center as described above. In the rows of icons in the second half of the screen, find a white dot with a white circle around it. This is the screen recorder button.
If you press this, you'll see a countdown in the circle, then the icon will turn red. Your screen is now recording! You can close Control Center and the recording will continue, so don't worry about that.
To stop recording, simply press this button again, bringing up Control Center first if necessary.
This recording doesn't include audio from your microphone. If you want to activate that, press and hold on the screen recorder button when you aren't recording. This will bring up another menu that lets you toggle the microphone on and off. Simply press the microphone button to activate it.
Now you're able to record the screen on your iPhone, and can do it in a simple swipe and press, so it's easy to do at any time.
- How to record a call on your iPhone

Tom's role in the TechRadar team is as a staff writer specializing in phones and tablets, but he also takes on other tech like electric scooters, smartwatches, fitness trackers and more.Staff Writer, Phones
How To Add Screen Record On Iphone 8 Plus
Posted by: douglassputhessir.blogspot.com
Source: https://www.techradar.com/uk/how-to/how-to-record-the-screen-on-your-iphone

0 Response to "How To Add Screen Record On Iphone 8 Plus"
Post a Comment